Magneto Studio® a été pensé pour repousser les limites de la vulgarisation au niveau de la conception d'IHMs en masquant la complexité technique qu'engendre le besoin de réaliser des interfaces interactives et dynamiques.
Les différences et les limitations qui existent généralement entre la modélisation sur des logiciels de conception bureautique et le résultat final sur le matériel embarqué n'existent plus grace à notre approche inédite "WYSIWIR"-What You See Is What Is Running (Ce que vous voyez est ce qui s'exécute) !
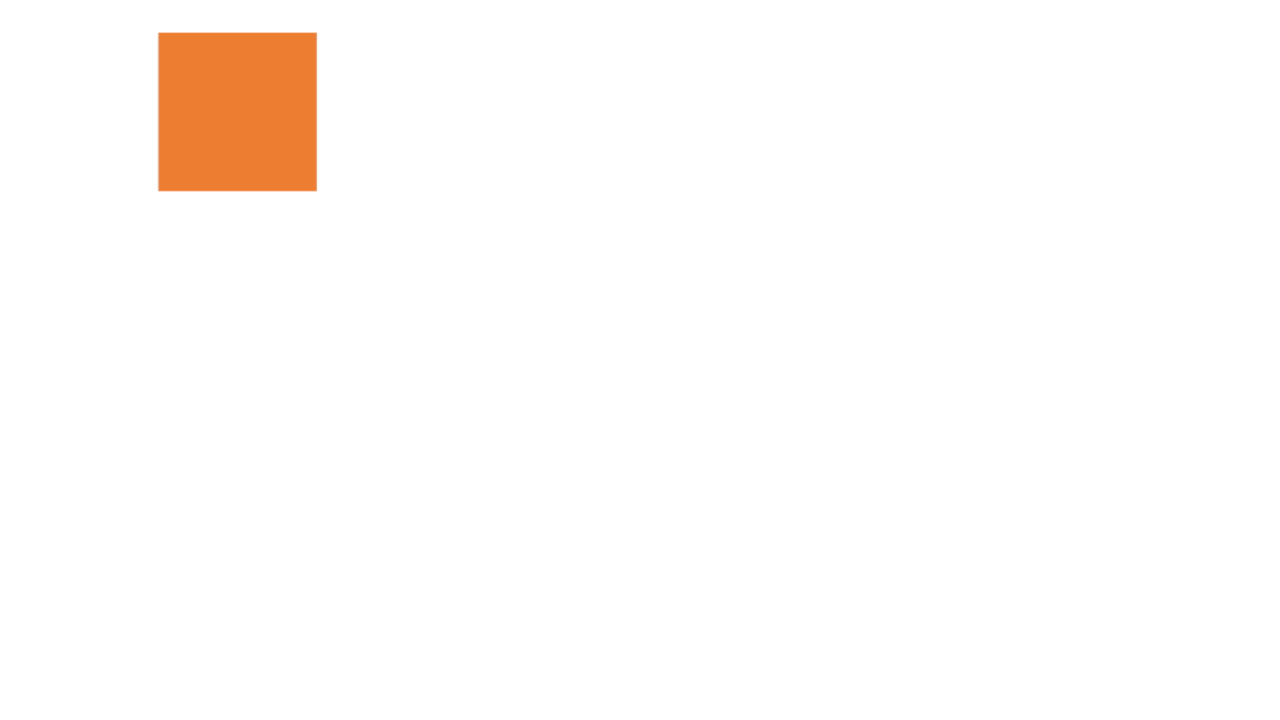
Chaque objet (présent dans l’arbre d’objets, zone 1) peut être affecté à une ou plusieurs animations. Les animations permettent de changer la valeur des propriétés d’un ou plusieurs objets dans un temps et un délai donné.
Information : les animations ne sont pas simulées (pour l'instant 😉 dans Magneto Studio®, elle ne sont visibles que directement sur votre matériel embarqué.
Comment créer une animation ?
Voici la démarche :
Et voilà, vos animations sont fin prêtes à être utilisées.
Astuce : Comme dit précédemment, il possible d’affecter une animation à plusieurs objets. Pour ce faire, si vous êtes toujours dans la manipulation de votre animation (c’est-à-dire que vous n’avez pas encore cliqué sur le bouton "ok"), il vous suffit de double cliquer sur un nouvel objet dans votre arbre d’objets (zone 1) pour l’affecter à l’animation. Si vous souhaitez modifier une animation, il vous suffit de double-cliquer sur celle que vous souhaitez modifier dans l’arbre des objets (zone 1).
Vous souhaitez voir le fruit de votre travail et donc voir vos animations ?
Pour ce faire il vous reste à attribuer votre animation à une action (voir Les actions)
VERSION GRATUITE de MAGNETO STUDIO sur RASPBERRY PI